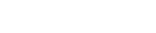Atualizado em 08/07/2020
Este artigo está desatualizado, portanto os métodos que foram explicados aqui podem não funcionar mais.
Artigo original
Alguns erros no sistema de arquivo podem destruir sua partição. Causados muitas vezes em gerenciadores de discos, programas para redimensionar partições e até mesmo quedas de energia podem afetar o seu disco, no entanto nem sempre isso quer dizer que você perdeu seus dados.
Estes erros geralmente ocorrem na MBR do disco rígido, local onde ficam armazenadas os "mapas" das partições, entretanto vale lembrar que discos GPT também estão sujeitos a estes problemas.
Quando há erro no sistema de partição, os dados podem permanecer completamente intactos. Caso o usuário não tenha tentado formatar a partição ou sobrescrito com outros dados, é possível recuperar todos eles em questão de segundos.
Para começar o processo observe se você está tendo algum dos seguintes problemas:
- Erros e problemas após particionar uma unidade.
- Erro e problemas ao reiniciar o computador de forma bruta ou devido a falta de energia elétrica.
- Problemas ao alterar ou redimensionar outra partição.
- Unidade reconhecida como RAW.
- Unidade não reconhecida, Windows pede para formatar.
E não realizou ou percebeu nenhum dos itens abaixo:
- Formatou a unidade corrompida.
- Redimensionou outra unidade por cima da corrompida.
- Alterou o sistema de arquivos e fez uma formatação.
- Ouviu barulhos de uma agulha batendo em um objeto de metal vindo do computador.
- Notou uma mensagem dizendo Hard Disk: SMART Status BAD
Neste caso então poderá continuar com o processo de recuperação de seus arquivos.
Caso tenha realizado qualquer procedimento listado acima, ou tenha notado um dos dois últimos itens da lista em seu HD, as chances de recuperar seus arquivos serão muito menores, especialmente para os casos onde há barulhos de agulha no disco ou uma mensagem de SMART Status BAD, onde ambos indicam falhas físicas no disco.
Recuperar partição
Em caso de queda de energia ou reinicialização inesperada do sistema, é praticamente inevitável a perda de alguns dados que estavam ativos no momento do ocorrido. Este programa não irá recuperar estes dados, o que ele irá fazer é apenas tornar a unidade legível novamente sem modificar os dados. Vale lembrar que este artigo é apenas um informativo e nós não nos responsabilizamos pelos seus dados, tão pouco pela eficiência do software listado abaixo! Faça por sua conta e risco!
O software utilizado é o MiniTool Partition Wizard, um programa gratuito para usuários domésticos e compatível com todos os sistemas operacionais da família Windows superior ao Windows 7.
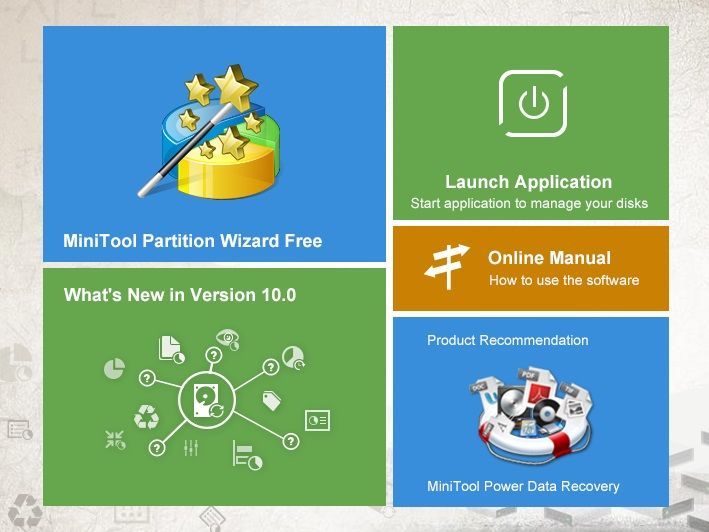
Após sua instalação, execute o programa e realize os seguintes passos.
- Clique no quadrado escrito "Launch Application"
- Localize o menu "Wizard", "Partition Recovery Wizard" na barra de menu superior do programa.
- Prossiga com a tela de instruções até visualizar os discos.
- Selecione o disco que possui a partição que deseja recuperar.
- Marque a opção “Full Disk” e clique no disco que possui a partição que esta com defeito.
- Prossiga e faça um “Quick Scan”. Caso nada seja encontrado, repita o processo com “Full Scan”.
- Ao visualizar as partições, marque todas as partições que você utiliza junto com a partição que deseja recuperar.
- Prossiga e aguarde o resultado.
Recentemente o Partition Wizard impôs algumas limitações a respeito do que pode ser recuperado, exigindo que o usuário pague a versão profissional. Porém é possível usar sua versão anterior, chamada de Partition Wizard 8, que não possui algumas destas limitações.
Neste caso alguns itens podem ser diferentes deste tutorial, assim como também não é possível garantir a compatibilidade para sistemas mais atuais.
Após a recuperação
É altamente recomendado buscar por erros na unidade, para isso siga as seguintes etapas.
- Vá até "Meu Computador", clique direito do mouse na partição e selecione "Propriedades".
- Na barra Ferramentas, pressione o botão "Verificar agora" e faça a verificação de erros de disco.
Este procedimento é muito útil quando há algum defeito no sistema de arquivos que não foi corrigido com a restauração da unidade.
Problemas ao recuperar os arquivos
Caso você tenha problemas com o procedimento acima, ainda há uma alternativa para recuperar seus arquivos, utilizando o software chamado Recuva.
Este software foi desenvolvido pelos mesmos criadores do tradicional CCleaner, e tem como sua principal funcionalidade recuperar arquivos.
Para tentar uma possível recuperação de seus arquivos, siga as etapas abaixo:
- Instale o Recuva em um computador que possa acessar a partição com problemas.
- Após abrir o programa, prossiga até ver uma lista de opções de arquivos para recuperar.
- Caso queira recuperar um tipo específico de arquivo, marque o tipo desejado (pictures, music, documents, video, compressed, emails), ou mantenha "All Files" para tentar recuperar tudo.
- Selecione "In a specific location" e aponte para a unidade com problemas.
- Marque a caixa "Deep Scan" para obter melhores resultados.
Caso seus arquivos possam ser lidos, selecione tudo que quiser recuperar e prossiga com as instruções do programa. Lembre-se de salvar em outro disco para não correr o risco de sobrescreve-los durante o processo.